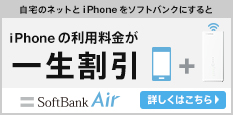iPhoneに標準装備されているボイスメモアプリには、便利な機能がたくさん。そのなかから、このページでは基本から応用までの機能をいくつかピックアップして紹介します。
iPhone8 予約・購入はこちら ⇒ ソフトバンク公式オンラインショップ
この記事の項目一覧
録音も編集も自由自在!
ボイスメモは、その名の通りボイスレコーダーの役目を果たすアプリです。iPhoneに組み込まれている内蔵マイクのほか、ヘッドセットマイクや外部マイクを使って録音することもできます。
ボイスメモで録音する際は、ボイスメモアプリを開き、画面中心部分にある録音ボタンをタップします。その後、録音内容を話せばOKです。一旦録音を止めたい場合は、同じ場所を再びタップすると録音が一時停止となります。
録音を終了したい場合は、録音ボタンの右サイドにある完了ボタンをタップします。
録音すると、そのファイルは録音画面の下部に表示されます。録音した音源を再生するときは、ここからお目当てのものを選びタップします。
ボイスメモでは、録音の一部を上書きしたり、不要な部分をトリミングしたりすることもできます。手順は簡単なので、ここで使い方をマスターしておきましょう。
録音の一部を上書きするには、まず再生画面の中心部に表示されている“編集”をタップします。次に再生/録音ヘッド(波形部分にある青い棒)を上書きしたい位置に合わせ、録音ボタンをタップし録音内容を話します。最後に画面中心部に表示される一時停止ボタンをタップし、続けて完了ボタンをタップすれば終了です。
トリミングを行う際も、まずは再生画面にある“編集”をタップします。すると画面が録音画面に切り替わり、ファイルタイトルの右にある青い四角のボタン“トリミングボタン“が表示されます。この部分を押せば、トリミングハンドル(波形の左右に出る編集用の棒)が出てきて、トリミングが行えるようになります。
使い方を覚えてiPhone7でも実践!
基本のみならず応用の使い方まで覚えれば、ボイスメモをより使いこなすことができます。iPhone7では、機能強化された上で搭載されるかもしれませんね。もう既に発売が決まっているiPhone7。購入予定の方は、ぜひ参考にしてみてください。

iPhone8 予約・購入はこちら ⇒ ソフトバンク公式オンラインショップ