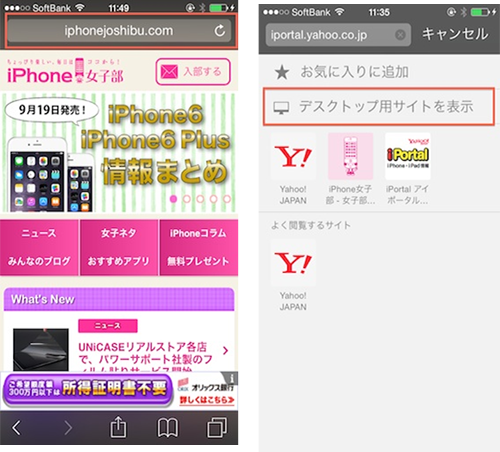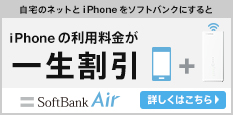iWork(アイワーク)は、Apple社のソフトウェア製品であり、ワープロソフトの「Pages」、プレゼンテーションソフトの「Keynote」、表計算ソフトの「Numbers」の3つのソフトを纏めた呼称を言います。このiWorkはmacOS Sierra以降、またはiOS 10以降の機種に対応するソフトです。また、iWorkはIntel Core 2 Duo プロセッサ以降を搭載したiPadやiPhone、iPad touchで無償利用できるため、多くのiPhoneユーザーのビジネスマンに愛用されているソフトの1つです。
このiWorkはiPhone7sでも無償提供されるという噂がありますので、iPhone7sでも利用度の高いソフトとなることが予想されますが、大切な書類にはセキュリティの安全性も不可欠です。そのため、Apple社ではiWorkのセキュリティ強化のため、iPhone7sでもiWorkも指紋認証(Touch ID)で開けることができる仕様や、書類にパスワード保護できるような仕様にするようです。これならば、万が一iPhone7sを落とした場合や紛失した場合、または不正アクセスされた場合も安心ですね。
それでは、一体どのような設定にすれば、iWorkを搭載したiPhone7sに、iWorkが指紋認証で書類を空けられたり、パスワード保護したりすることができるのでしょう?iPhone7やiPhone7 plusの例を参考に、iPhone7sでのケースをシミュレーションしてみましょう。
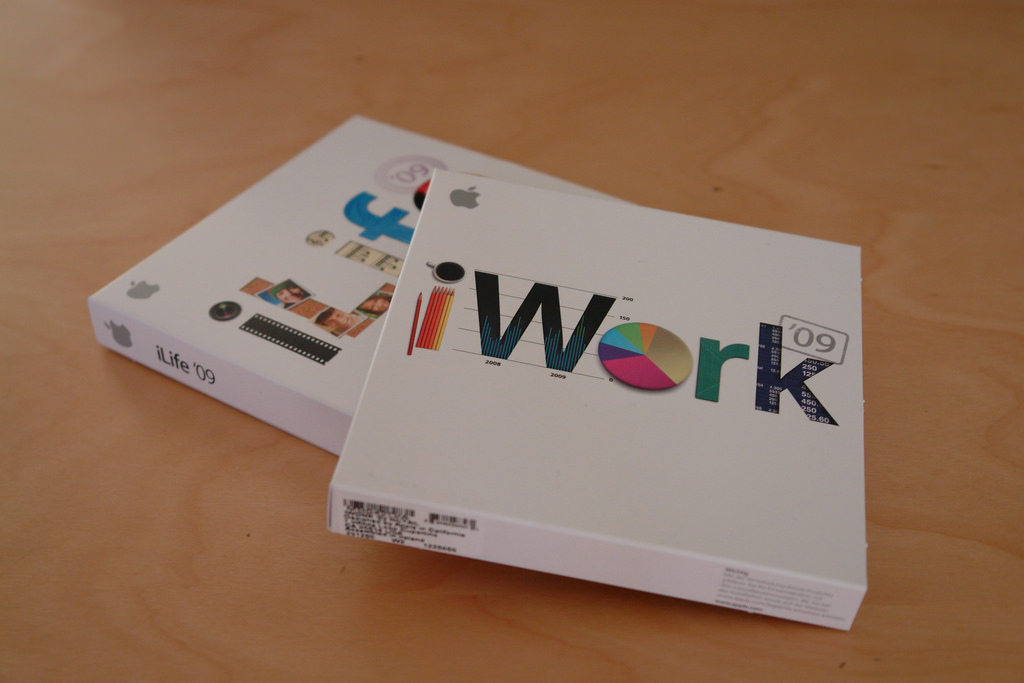
iPhone8 予約・購入はこちら ⇒ ソフトバンク公式オンラインショップ
この記事の項目一覧
iPhone7sでのiWorkに指紋認証を設定する方法とは?
iPhone7sは指紋認証システム(Touch ID)に対応しているはずですので、iPhone7sでの指紋認証の設定が完了している場合は、そのままPagesやNumbers、Keynoteなどのソフトは自動的にTouch IDが使えるようになっています。そのため、特別に何か設定しなければいけない、ということはありません。
しかし、iPhone7sのPagesを利用する際、指紋認証システムが使えない場合は、「設定」から「Pages」に入り、「Touch IDを利用」の欄のオンやオフ部分を「オン
にすることで、指紋認証システムを作動させることができます。万が一この欄が「オフ」になっていた場合は、指紋認証システムが作動しませんので、必ず「オン」になっているかを確認しましょう。また、「Pages」同様、「Numbers」や「Keynote」も同様ですので、オンやオフの確認をしておきましょう。
iPhone7sでのiWorkに指紋認証だけでなく、パスワードを追加する方法とは?
iPhone7sを使用して新規にiWorkで書類を作成した場合、パスワードを設定して書類のセキュリティ保護を図る必要があります。まずはiPhone7sの「パスワードを設定」をタップし、「パスワード」と「確認」欄にパスワードを入力します。この際にパスワードを忘れないよう、「パスワードのヒント」を追加しておくと、パスワードをうっかり忘れた場合も思い出せるので同時に登録しておくと良いでしょう。
その後、「Touch IDで開く」がオンになっているかを確認し、「完了」をタップすることで設定完了となります。この新規で作成したiWorkは、次回開く際はパスワードではなく、指紋認証を使用出来ますので、次回以降は簡単に開くことができます。iPhone7sのiWorkで重要な書類を作成する場合や、他人に見られたくない事項がある場合は、文書のセキュリティ保護が不可欠です。iPhone7sのiWorkでセキュリティ保護が必要な方は、必ずこの一連の作業を行っておくようにしましょう。
iPhone8 予約・購入はこちら ⇒ ソフトバンク公式オンラインショップ