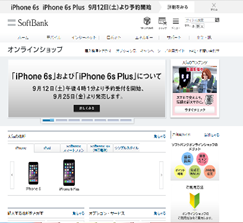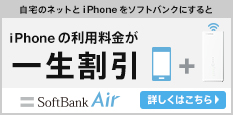iPhoneには、別デバイスで中断した作業を別のデバイスから再開できる“Handoff”と呼ばれる機能があります。このページでは、iPhone7でも引き続き使用できるであろうHandoffの概要や使い方について紹介していきます。
iPhone8 予約・購入はこちら ⇒ ソフトバンク公式オンラインショップ
この記事の項目一覧
Handoff機能の使い方
Handoffを使用する前に、確認事項があります。それは、使用している全てのデバイスで同じAppleIDを使用してiCloudにサインインしているかという点。くわえて、デバイスとデバイスがBluetoothの通信対象圏内にあるかという点です。この2点を確認したら、さっそくHandoff機能を使用していきましょう。ここでは、iPhoneのメール入力作業をiPadへ引き継ぐ手順を例としてあげます。
Handoff機能を設定するには、まずiPhoneとiPadで“設定”画面からとiCloudにサインインします。その後、同じく“設定”アイコンから“Handoff機能と候補のApp”からHandoffをオンに設定します。Macの場合、“システム環境設定”から“一般”へ進み、“このMacとiCloudデバイス間でのHandoffを許可”の項目にチェックを入れます。その後、コントロールセンターを起動してBluetooth通信をオンにします。これで設定は完了です。
設定が完了したら、さっそく引継ぎ作業を試してみましょう。最初に、iPhoneで中断したメールを開きます。同時にiPadを起動した際、ロック画面の左下にメールアイコンが表示されるので、そのアイコンを画面上へスワイプしてロックを解除します。そうすると、iPhoneのメール画面がそのままiPadに表示され、そのまま編集を続行することができます。
この機能はメールだけでなく、PagesやSafariで行っていた作業も引き継ぐことができます。
より使いやすいデバイスで作業を行うために
いかがでしたか。「使いやすいほうのデバイスで作業途中の仕事を片付けたい」という方にとって、Handoffはかなり便利だといえます。iPhone7では、こうした連携機能もさらに進化するのではないでしょうか。iPhone7の発表が、今から期待されるところです。

iPhone8 予約・購入はこちら ⇒ ソフトバンク公式オンラインショップ